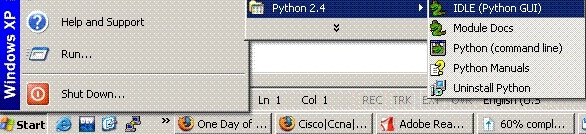
(Swedish translation by Linda Kann)
Denna sida är tänkt att hjälpa nya Python-användare som kanske känner sig lite desorienterade. En fråga man kan tänkas ställa sig är: ok, vi har installerat Python... hmm... och nu då?
Det vore inte dumt att ha en "visuell" guide för att minska osäkerheten i början. Det är precis det som denna guide är till för. Planen är att gå igenom en liten session med IDLE: den integrerade utvecklingsmiljön. IDLE är gjort för att ge ett enkelt sätt att utforska språket. Under denna session kommer jag att göra några fumlande misstag, bara för att visa vad man kan förvänta sig när allt inte går som på räls.
Förresten, det här är ett online-dokument. Om du har några förslag, eller om du vill skicka in rättelser eller förbättringar så är det bara att maila dyoo@hkn.eecs.berkeley.edu. Och här är lite reklam: glöm inte att det finns utmärkta Python-resurser på Tutor-mailing listan: vi är en grupp som tycker om att visa varandra intressanta saker i Python. Vi lär oss tillsammans, så du får gärna ansluta dig till oss genom att prenumerera på mailinglistan.
OK, vi antar att vi redan har installerat Python. (Om inte så kan vi gå till: http://python.org och ladda ner den senaste Python-interpretatorn. När detta skrivs innebär det Python 2.5.1.) Det första vi skulle vilja göra är att börja köra Python! Det kan vi göra genom att starta IDLE, som bör finnas i Startmenyn under den nyskapade Python-gruppen.
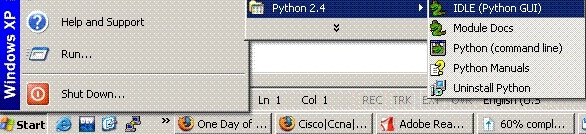
Vi ser att ett nytt fönster öppnas: 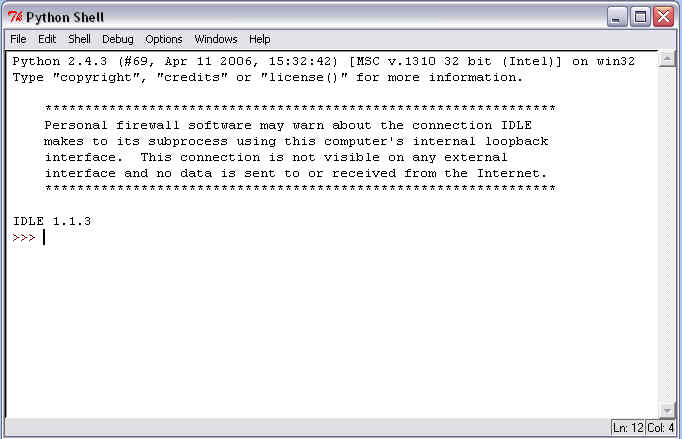
Det här är IDLEs huvudfönster, och det vi ser just nu kallas Python-tolken. Tolken låter oss skriva Python-kommandon direkt, och så snart vi skrivit in kommandot och tryckt Enter kommer Python att tolka det och spotta tillbaka resultatet till oss. Vi kommer att använda Python-tolken en hel del när vi utforskar Python: det är mycket praktiskt eftersom vi får våra resultat direkt. Du kan föreställa dig att det är en mycket kraftfull miniräknare.
Nu provar vi nåt! Som traditionen bjuder försöker vi få Python
att skriva ut de oförgängliga orden "Hello World".
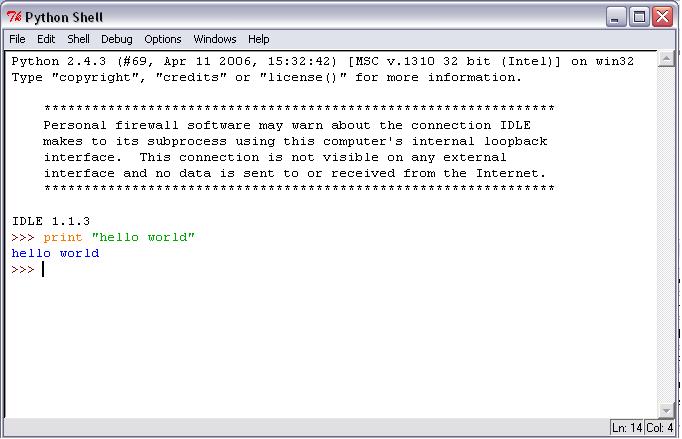
OK, det här verkar ju enkelt. Vi provar några fler kommandon. Om vi tittar nedan:
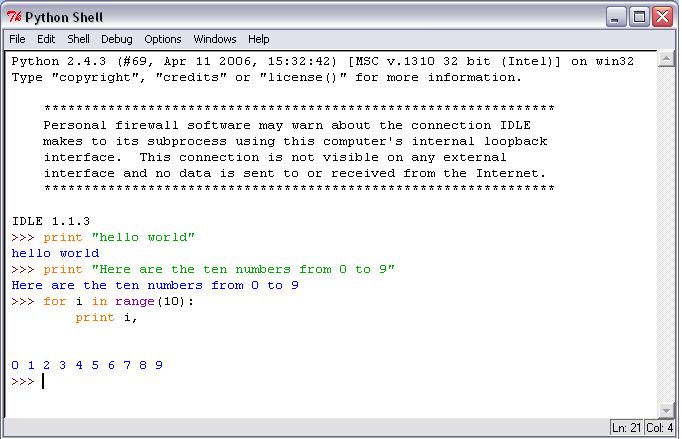
så ser vi resultatet av att köra några andra kommandon. Oroa dig inte för mycket över dom exakta reglerna för hur man skriver program: idén är att vi kan experimentera med Python genom att skriva in kommandon. Om det inte fungerar så kan vi rätta till misstaget och försöka igen.
Om du har kommit så här långt så kan du tillräcklig för att börja leka med Python! Öppna en tutorial från webbsidan Python For Beginners och utforska den med Python-tolken. Här finns det ingen tidsbegränsning. *Ler*
Nu när vi har paddlat ett tag kanske vi frågar oss: OK, det här var läckert, men om vi stänger av Python och startar det igen, hur får vi då datorn att komma ihåg det vi skrev?
Lösningen är subtil: vi kan inte direkt spara det som står i Python-tolkens fönster, eftersom där ingår både våra egna kommandon och systemets svar. Vad vi skulle vilja göra är att skapa är en fil med enbart våra egna kommandon, och spara den som ett dokument. När vi har lust kan vi sedan öppna den filen och köra den i Python utan att behöva skriva om alltihop.
Vi provar det. Vi börjar med att öppna upp ett nytt fönster.
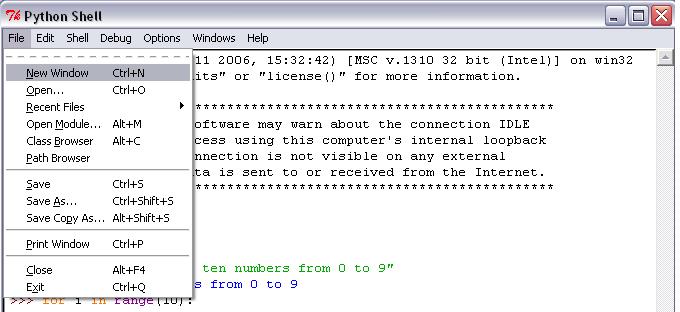
Här är resultatet av menyvalet:
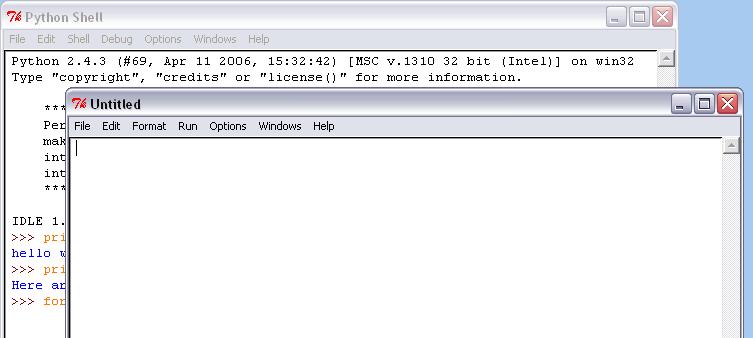
Vi lägger märke till att det inte står något i det här nya fönstret. Det innebär att den här filen bara är till för våra kommandon: Python kommer inte att svara när vi skriver in vårt program, det vill säga, inte förrän vi säger till. Jag kallar det här för "programfönstret" för att skilja det från Python-tolken.
Det vi ville göra förut var att spara en del grejer som vi redan testat i Python-tolken. Låt oss göra det genom att skriva (eller klippa/klistra) dessa kommandon i vårt programfönster.
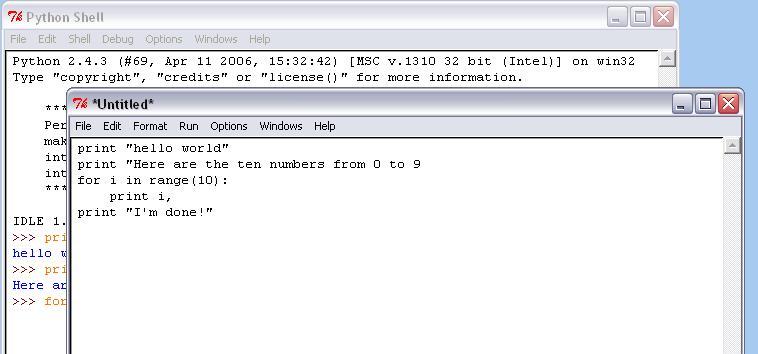
OK, nu är vi klara med klippandet och klistrandet. En stor sak som vi lägger märke till är att vi måste vara noga med att göra oss av med prompten ">>>" eftersom dessa tecken inte är en del av vårt program. Python-tolken använder dom bara för att visa att vi befinner oss i tolken, men nu när vi skriver i en separat fil ska vi ta bort dom.
Låt oss nu spara filen. Spara-kommandot Save finns i File-menyn.
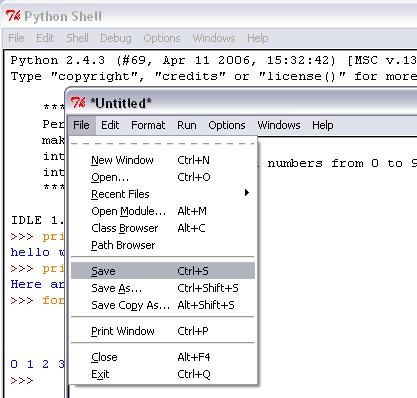
Nu när vi har sparat programmet, hur ska vi då göra för att köra det? Om vi tittar på menyerna i vårt programfönster,
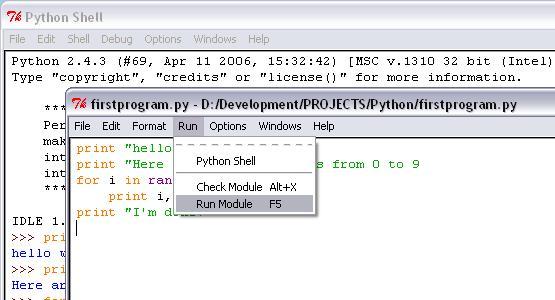
så ser vi att det finns ett menyalternativ som heter "Run Module" (kör programmet), och det är precis det vi vill göra. Vi vill se när Python kör igenom programmet, och visar resultaten i Python-tolken.
Förrsten, en sak att lägga märke till är att jag gjorde ett skrivfel: jag kopierade inte exakt det som jag skrev i Python-tolken förut. Spelar det någon roll här?
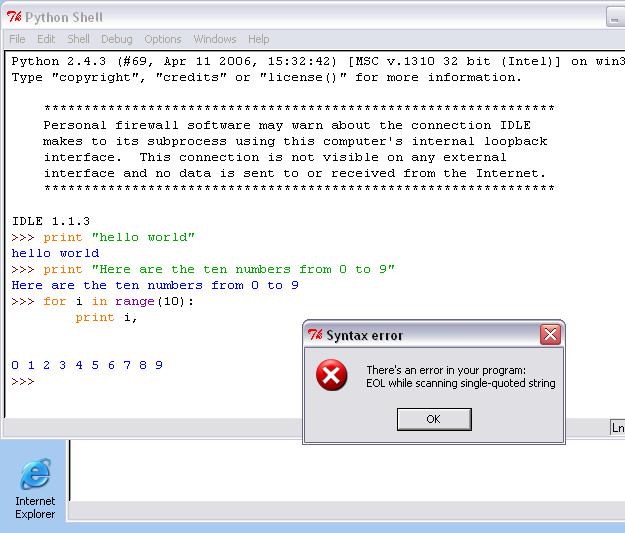
Hoppsan. Här är ett exempel på det som Python kallar ett syntaxfel (syntax error). Python ser att vi skrev fel, och varnar oss så att vi kan titta närmare på vårat program. Pythons skapare har tänkt att det är mycket bättre att låta systemet påpeka felet än att försöka gissa vad programmeraren menade. Idén är att det hellre ska vara explicit än implicit. Det finns vissa regler som Python följer som mäter vad som ser bra ut och vad som verkar misstänkt. När vi använder språket så får vi en viss känsla för dessa regler. Om du känner dig misstänksam här så är det med rätta, det liknar faktiskt grammatik. *Ler*
Python är ofta lyhört nog att visa oss precis var problemet ligger, och i det här fallet talar den om att vi har glömt något vid slutet av raden. Just här måste vi lägga till ett extra citationstecken. Vi fixar det direkt.
OK, nu har vi fixat det lilla felet. Vi provar att köra programmet igen.
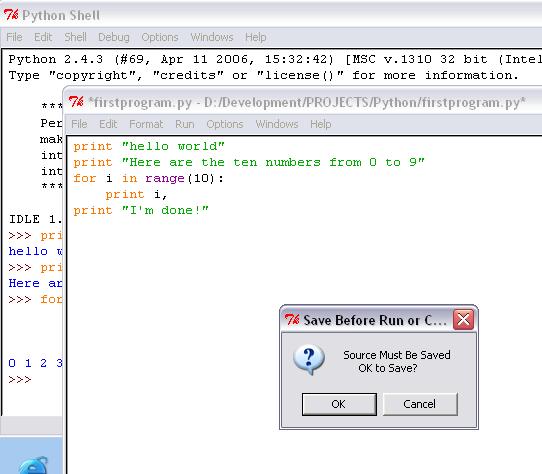
En annan hake, men inte något komplicerat. Något som vi kan bli förvånade över är att Python vill att vi sparar varje programfönster innan vi kör det; det här är en gränssnittsfiness som ser till att vi sparar allt innan vi börjar köra programmet.
Man säger ju tredje gången gillt, så vi provar att köra programmet igen. Förhoppningsvis så fungerar det bra nu.
När vi leker med Python kommer vi att upptäcka att vi hela tiden växlar mellan tolkfönstret och programfönstret. Skälet till detta är att vi kan använda Python-tolken som om den var ett litet labb och experimentera med små programdelar. När vi är nöjda (eller när vi blivit trötta), så kan vi spara det vi lärt oss i en programfil.
Detta förutsätter förstås att vi verkligen kan ladda ner filen senare; det vore ju dumt att spara ett program och inte kunna ladda det sen. Jag visar hur man gör det det, och sen är det klart för idag. Nu stänger vi av allting i IDLE och börjar om på ny kula.
Vi hittar kommandot Open under File-menyn:
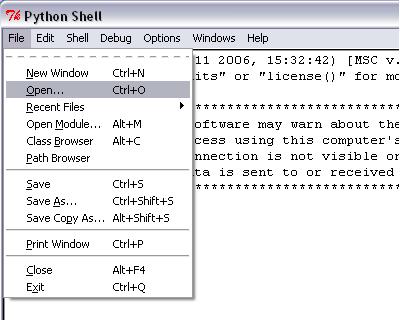
och om allt går bra så ser vi nu ett nytt programfönster öppnas:
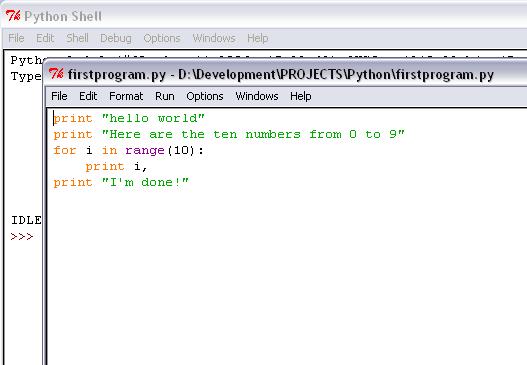
med vårt gamla program. Det fungerar! Det är väl inte världsomdanande, men det är mycket viktigt för den som vill använda Python under mer än en dag. *Ler*
Det var egentligen allt vi behöver veta om IDLE för att kunna göra verkligt intressanta saker. Denna guide har hoppat över en hel del om IDLE: IDLE är mycket mer än bara ett redigeringsprogram, men att utforska alla dess möjligheter skulle ta för lång tid, så vi bryter här. Det finns en webbsida med IDLE-dokumentation där avancerad IDLE-användning förklaras, för dom med omättlig nyfikenhet. Återigen, om du har några frågor får du gärna titta förbi mailinglistan Python Tutor; det finns oftast någon där som gärna pratar Python med dig. Det här har varit kul, och jag hoppas att den här sidan har varit till hjälp!
Tillbaka till den ursprungliga engelska versionen av sidan.